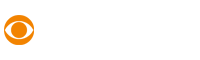How to watch 3D Blu-ray movies on HTC Vive or Oculus Rift (without re-encoding)
With the development of VR technologies, many people want to experience watching a movie in virtual reality! Yes, while we do not have full-length movies in VR 360, but there are 3d SBS movies and we can watch them! How to do this using the popular virtual reality helmets HTC Vive or Oculus Rift
Necessary tools
1. Download and install the K-Lite - Standard codec package . Make sure you get the standard version of the package that includes Media Player Classic. This codec pack will allow you to play Blu-ray videos without having to buy an expensive program like PowerDVD or something like that. Side note: Make sure you skip the steps that ask if you want to install adware near the end of the installation process!
2. Download the latest version of LAVFilters installer . This will allow you to split 3D video streams on the fly (instead of re-encoding everything).
When installing LAVFilters, make sure that you have selected the option to download the optional " H. 264 MVC 3D Decoder»
3. Download and install the latest version of madVR . This will allow your media player to display fully uncompressed, split video streams side-by-side (or top-down).
To install madVR, you will need to unpack the archive, copy the madvr folder somewhere on your computer (for example: C: \ Program Files \ madvr), and then run the "install.bat" file in the madvr folder. To do this, you will need to right-click the file and select "Run as Administrator".
Configuring Media Player Classic
Once you have installed all these prerequisites, open Media Player Classic and select " Options "from the"View" menu item.
From there, go to Playback> Output and select madVR from the DirectShow Video drop-down list. Make sure you click the "Apply" button to save!
Now go to the "External Filters" section and click "Add Filter". You will need to add five filters. Make sure that the priority level of each of them is set to "Prefer" so that they override the default internal filters:
1. The LAV audio decoder
2. LAV Separator
3. Source of the separator
LAV 4. LAV
5. madVR Video Decoder
Click OK to save everything, then go to the madVR settings.
madVR Settings
If you have installed madVR correctly, you will be able to access it by clicking the Start button and simply typing "madvr" to find it.
Find the default display in the Devices section and click the arrow next to it to expand the menu. Go down and click "Properties". From there, you can set the desired 3D format "top and bottom".
In the General Settings section, I also changed a couple of things. In particular, I enabled window overlay, and also checked the box for using Direct3D 11 for presentation.
Side note: According to some reports I received, you may or may not be able to select the Direct3D 11 option (depending on your graphics card). If you have everything else set up according to this guide, but Media Player Classic continues to fail, try not checking this option.
In the "stereo 3D" section, I checked the "enable stereo 3D playback" checkbox, as well as the checkbox and radio button to enable "when playing 3D content".
In the "smooth motion" section, I checked the box to " enable smooth motion frame rate conversion - only if there was motion jitter without it…»
Click OK to save everything, then go to the LAV video settings.
LAV Video Configuration
If you have the LAVFilters filters installed correctly, you can get this by clicking the Start menu and searching for "LAV Video".
I got a HUGE performance boost by switching from "Hardware Acceleration"> "Hardware Decoder" from "None" to "DXVA2 (Reverse copy)" in the drop-down list, so I recommend trying this option first. If you notice that your movies are playing jerkily, try switching this setting to some of the other available modes and see if it helps.
Click OK to save everything, then go back to Media Player Classic.
Downloading 3D SBS file
Select the movie you need and download the mkv file from our website
Note. If your movie has black bars at the top and bottom (wasted space that could be used to display additional details in split mode), I recommend right-clicking in the video area and selecting "Zoom to 16: 9 TV" under the "Pan and Scan" menu section. You can also experiment with other zoom, video frame, pan, and scan options. Basically, you want to fill the screen as much as possible while still maintaining the correct aspect ratio.
Viewing a 3D movie in virtual reality
Now you will need to install Bigscreen or Virtual Desktop in your Steam library.
Both of these apps will allow you to see your desktop inside the VR headset, and both of these apps will share either SBS (side-by-side) or video streams from above and below / top and bottom to the headset. 3D mode.
I've tried both of these apps and prefer Bigscreen. This is a beta version at the moment (so it's free), and it gives you much more precise control over the screen projection, like adjusting the curvature.
Large screen
Put on your VR headset, open the large screen, and go to the "Environment" settings area. Select "Void". You can play around with other environments later, but for now, this will give you the best return on your investment.
Now go to the "Customize Screen" options area. Drag and drop the sliders until you have everything set up according to your personal preferences. I like to increase the screen size to the maximum and then adjust the distance until I can see the entire screen. It really gives it a giant screen, the feel of an IMAX movie theater!
Then press and hold the "Move Screen" button, then turn your head so that it is located in a relaxed place in front of you.
You will need to select the first option (the main screen in front) and the 3D "SBS" mode (Side by Side). For these two options to work together, you also need to check the "Allow 3D modes in any display option" box.
Use ALT + TAB to return to Media Player Classic, press ALT + ENTER on your keyboard to enable full-screen mode, and press the space bar to pause / play.
This article is taken from the public in the open access! This information is not official, so there may be inaccuracies or additional actions, we only try to help our users to make their viewing of 3d movies brighter!
Necessary tools
1. Download and install the K-Lite - Standard codec package . Make sure you get the standard version of the package that includes Media Player Classic. This codec pack will allow you to play Blu-ray videos without having to buy an expensive program like PowerDVD or something like that. Side note: Make sure you skip the steps that ask if you want to install adware near the end of the installation process!
2. Download the latest version of LAVFilters installer . This will allow you to split 3D video streams on the fly (instead of re-encoding everything).
When installing LAVFilters, make sure that you have selected the option to download the optional " H. 264 MVC 3D Decoder»
3. Download and install the latest version of madVR . This will allow your media player to display fully uncompressed, split video streams side-by-side (or top-down).
To install madVR, you will need to unpack the archive, copy the madvr folder somewhere on your computer (for example: C: \ Program Files \ madvr), and then run the "install.bat" file in the madvr folder. To do this, you will need to right-click the file and select "Run as Administrator".
Configuring Media Player Classic
Once you have installed all these prerequisites, open Media Player Classic and select " Options "from the"View" menu item.
From there, go to Playback> Output and select madVR from the DirectShow Video drop-down list. Make sure you click the "Apply" button to save!
Now go to the "External Filters" section and click "Add Filter". You will need to add five filters. Make sure that the priority level of each of them is set to "Prefer" so that they override the default internal filters:
1. The LAV audio decoder
2. LAV Separator
3. Source of the separator
LAV 4. LAV
5. madVR Video Decoder
Click OK to save everything, then go to the madVR settings.
madVR Settings
If you have installed madVR correctly, you will be able to access it by clicking the Start button and simply typing "madvr" to find it.
Find the default display in the Devices section and click the arrow next to it to expand the menu. Go down and click "Properties". From there, you can set the desired 3D format "top and bottom".
In the General Settings section, I also changed a couple of things. In particular, I enabled window overlay, and also checked the box for using Direct3D 11 for presentation.
Side note: According to some reports I received, you may or may not be able to select the Direct3D 11 option (depending on your graphics card). If you have everything else set up according to this guide, but Media Player Classic continues to fail, try not checking this option.
In the "stereo 3D" section, I checked the "enable stereo 3D playback" checkbox, as well as the checkbox and radio button to enable "when playing 3D content".
In the "smooth motion" section, I checked the box to " enable smooth motion frame rate conversion - only if there was motion jitter without it…»
Click OK to save everything, then go to the LAV video settings.
LAV Video Configuration
If you have the LAVFilters filters installed correctly, you can get this by clicking the Start menu and searching for "LAV Video".
I got a HUGE performance boost by switching from "Hardware Acceleration"> "Hardware Decoder" from "None" to "DXVA2 (Reverse copy)" in the drop-down list, so I recommend trying this option first. If you notice that your movies are playing jerkily, try switching this setting to some of the other available modes and see if it helps.
Click OK to save everything, then go back to Media Player Classic.
Downloading 3D SBS file
Select the movie you need and download the mkv file from our website
Note. If your movie has black bars at the top and bottom (wasted space that could be used to display additional details in split mode), I recommend right-clicking in the video area and selecting "Zoom to 16: 9 TV" under the "Pan and Scan" menu section. You can also experiment with other zoom, video frame, pan, and scan options. Basically, you want to fill the screen as much as possible while still maintaining the correct aspect ratio.
Viewing a 3D movie in virtual reality
Now you will need to install Bigscreen or Virtual Desktop in your Steam library.
Both of these apps will allow you to see your desktop inside the VR headset, and both of these apps will share either SBS (side-by-side) or video streams from above and below / top and bottom to the headset. 3D mode.
I've tried both of these apps and prefer Bigscreen. This is a beta version at the moment (so it's free), and it gives you much more precise control over the screen projection, like adjusting the curvature.
Large screen
Put on your VR headset, open the large screen, and go to the "Environment" settings area. Select "Void". You can play around with other environments later, but for now, this will give you the best return on your investment.
Now go to the "Customize Screen" options area. Drag and drop the sliders until you have everything set up according to your personal preferences. I like to increase the screen size to the maximum and then adjust the distance until I can see the entire screen. It really gives it a giant screen, the feel of an IMAX movie theater!
Then press and hold the "Move Screen" button, then turn your head so that it is located in a relaxed place in front of you.
You will need to select the first option (the main screen in front) and the 3D "SBS" mode (Side by Side). For these two options to work together, you also need to check the "Allow 3D modes in any display option" box.
Use ALT + TAB to return to Media Player Classic, press ALT + ENTER on your keyboard to enable full-screen mode, and press the space bar to pause / play.
This article is taken from the public in the open access! This information is not official, so there may be inaccuracies or additional actions, we only try to help our users to make their viewing of 3d movies brighter!